There are various reasons why you might consider factory resetting your Windows PC. Whether you're planning to sell your computer, resolve performance issues, troubleshoot software conflicts, or simply want to start fresh, a factory reset can be a valuable solution. This guide will walk you through the step-by-step process of performing a factory reset on your Windows PC, ensuring that your personal data is erased, and your system is restored to its original state.
Step 1: Backup Your Important Data
Before initiating the factory reset process, it's crucial to safeguard your important files and data. Copy them to an external storage device, such as a USB drive, an external hard drive, or cloud storage services. Ensure that you have backed up all necessary documents, photos, videos, and any other files you wish to keep.
Step 2: Disconnect External Devices
To avoid any potential interference during the reset process, disconnect any external devices connected to your PC. This includes printers, memory cards, external hard drives, USB devices, and any other peripherals.
Step 3: Access the Settings Menu
Click on the Start button located in the bottom left corner of your screen. From the Start menu, select the "Settings" gear icon. Alternatively, you can press the Windows key + I on your keyboard to open the Settings directly.
Step 4: Navigate to the Recovery Options
Within the Settings menu, locate and click on the "Update & Security" option. In the new window, choose the "Recovery" tab from the left-hand side menu.
Step 5: Initiate the Reset Process
Under the "Recovery" tab, you will find the "Reset this PC" option. Click on it to proceed. A new window will appear with two options:
a. "Keep my files": This option allows you to reset your PC while keeping your personal files intact. However, it will remove installed apps and settings.
b. "Remove everything": This option will remove all personal files, apps, and settings, essentially restoring your PC to its factory state.
Choose the "Remove everything" option for a complete reset.
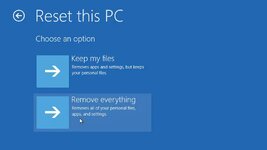
Step 6: Confirm the Reset
After selecting "Remove everything," a confirmation window will appear, informing you that all your personal files will be removed. Take a moment to double-check that you have backed up all necessary data. If you're ready to proceed, click on the "Reset" button.
Step 7: Wait for the Reset to Complete
Sit back and relax while your PC undergoes the factory reset process. This might take a while, depending on your system's specifications. The computer will restart multiple times during the process. Avoid interrupting the reset by turning off your PC or disconnecting the power source.
Step 8: Set up Your PC
If you're planning to pass on or resell your PC, you might want to skip this last step.
Once the factory reset is complete, your PC will boot up as if it were new. Follow the on-screen instructions to set up your computer, including selecting your region, language preferences, and creating a new user account. Take this opportunity to install necessary drivers, update your operating system, and reinstall any desired applications.
Performing a factory reset on your Windows PC can be a beneficial step to resolve various issues or prepare your system for resale. By following this guide, you can ensure a smooth and secure reset process, effectively wiping your personal data and restoring your PC to its original state. Remember, always back up your important files and proceed with caution when performing a factory reset.
Step 1: Backup Your Important Data
Before initiating the factory reset process, it's crucial to safeguard your important files and data. Copy them to an external storage device, such as a USB drive, an external hard drive, or cloud storage services. Ensure that you have backed up all necessary documents, photos, videos, and any other files you wish to keep.
Step 2: Disconnect External Devices
To avoid any potential interference during the reset process, disconnect any external devices connected to your PC. This includes printers, memory cards, external hard drives, USB devices, and any other peripherals.
Step 3: Access the Settings Menu
Click on the Start button located in the bottom left corner of your screen. From the Start menu, select the "Settings" gear icon. Alternatively, you can press the Windows key + I on your keyboard to open the Settings directly.
Step 4: Navigate to the Recovery Options
Within the Settings menu, locate and click on the "Update & Security" option. In the new window, choose the "Recovery" tab from the left-hand side menu.
Step 5: Initiate the Reset Process
Under the "Recovery" tab, you will find the "Reset this PC" option. Click on it to proceed. A new window will appear with two options:
a. "Keep my files": This option allows you to reset your PC while keeping your personal files intact. However, it will remove installed apps and settings.
b. "Remove everything": This option will remove all personal files, apps, and settings, essentially restoring your PC to its factory state.
Choose the "Remove everything" option for a complete reset.
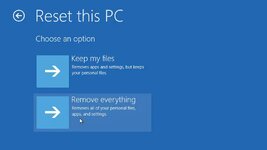
Step 6: Confirm the Reset
After selecting "Remove everything," a confirmation window will appear, informing you that all your personal files will be removed. Take a moment to double-check that you have backed up all necessary data. If you're ready to proceed, click on the "Reset" button.
Step 7: Wait for the Reset to Complete
Sit back and relax while your PC undergoes the factory reset process. This might take a while, depending on your system's specifications. The computer will restart multiple times during the process. Avoid interrupting the reset by turning off your PC or disconnecting the power source.
Step 8: Set up Your PC
If you're planning to pass on or resell your PC, you might want to skip this last step.
Once the factory reset is complete, your PC will boot up as if it were new. Follow the on-screen instructions to set up your computer, including selecting your region, language preferences, and creating a new user account. Take this opportunity to install necessary drivers, update your operating system, and reinstall any desired applications.
Performing a factory reset on your Windows PC can be a beneficial step to resolve various issues or prepare your system for resale. By following this guide, you can ensure a smooth and secure reset process, effectively wiping your personal data and restoring your PC to its original state. Remember, always back up your important files and proceed with caution when performing a factory reset.